Tweestapsverificatie instellen
Wil jij een extra veiligheidslaag toevoegen aan je Keeping-account? Dat kan met tweestapsverificatie. Hiermee word je verplicht om naast je wachtwoord ook nog een extra beveiliginscode in te voeren. Deze unieke beveiligingscode kan maar een keer worden gebruikt en wordt gegenereerd door een authenticatorapplicatie zoals: Google Authenticator, Microsoft Authenticator, 1Password of een van de vele anderen. Het is gebruikelijk om de authenticator applicatie te installeren op je telefoon, zodat je altijd je telefoon én je laptop nodig hebt om in te loggen. Het is goed om te weten dat de authenticator applicaties geen internet nodig hebben voor het genereren van de code.
Om tweestapsverificatie aan te zetten navigeer je via het gebruikersmenu naar Mijn account. Vervolgens ga je via Beveiliging naar Tweestapsverificatie.
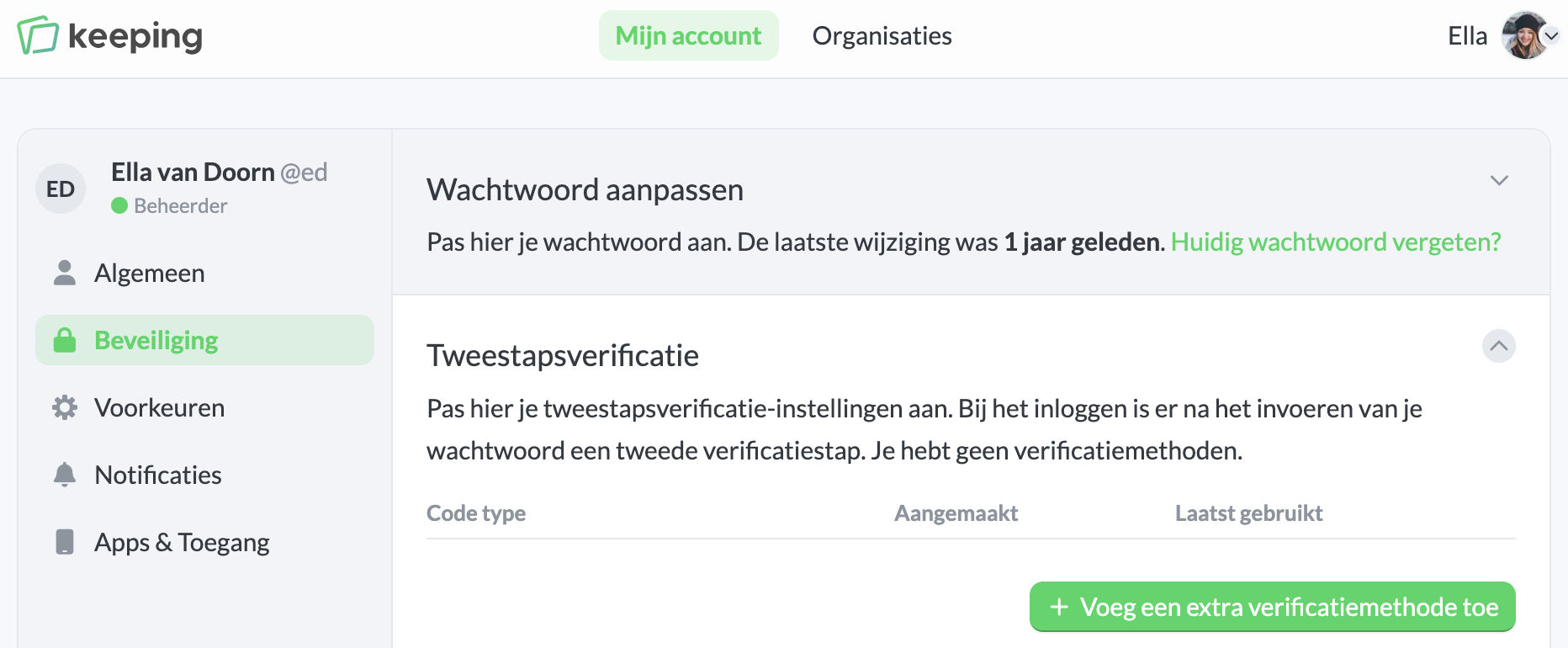
Klik op Voeg een extra verificatie-methode toe. Je wordt gevraagd om een QR-code te scannen met je een authenticator app op je telefoon.
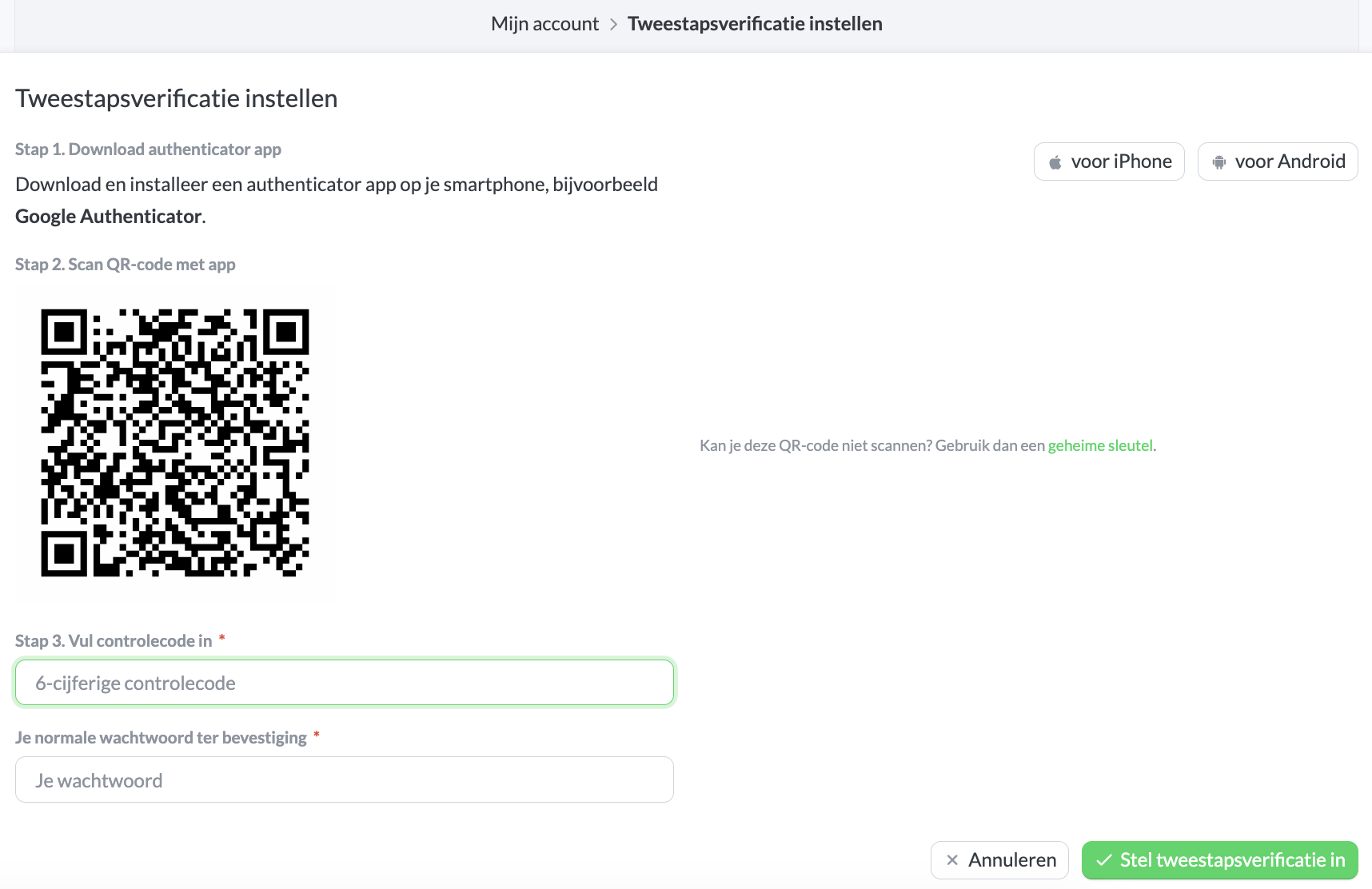
Na het scannen zou de authenticator-app op je telefoon een code moeten kunnen genereren. Om te bevestigen dat alles goed is ingesteld vragen we om de beveiligingscode in te voeren en nogmaals je wachtwoord op te geven.
Backupcodes
Nadat we hebben bevestigd dat de ingevoerde beveiligingscode klopt, is er nog één extra stap. Om ervoor te zorgen dat je nog steeds bij je Keeping-account kan, zelfs als jij je telefoon kwijtraakt hebben we ook nog backupcodes. We vragen je om deze uit te printen en ergens veilig op te bergen. Mocht je dan ooit je telefoon kwijt zijn, dan kan je altijd nog Keeping in met een backupcode.
Elke backup-code kan maar één keer gebruikt worden. Stel dus meteen een nieuwe tweestapsverificatiemethode in na het gebruik van een backupcode.
Gebruiken
Na het instellen van tweestapsverificatie zal je gevraagd worden om bij het inloggen de beveiligingscode in te voeren. Pak dan de telefoon waarmee je tweestapsverificatie hebt ingesteld en voer de getoonde code in. Het is belangrijk dat de systeemtijd van je telefoon klopt.
We zullen vragen om de tweestapsverificatie code bij het inloggen op de website, maar ook in de iOS en Android apps.

